起動・終了

学外からアクセスする場合は2要素認証が求められますので、初回ログイン時に必ず設定して下さい。
- Internet Explorerなどのブラウザを起動して、朝日大学のホームページ
(www.asahi-u.ac.jp)を表示します。
- [教職員の方]をクリックします。

- 「オンラインサービス」の[Webメール(alice)]または[Webメール(dent)]をクリックします。
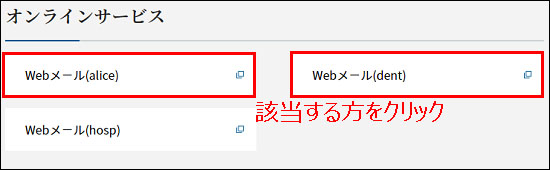
- 新roundcube(2要素認証)の[ログイン]をクリックします。
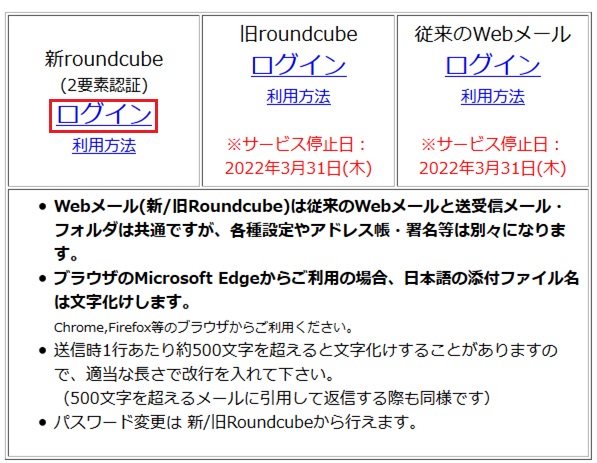
- メールの「ユーザ名」、「パスワード」を入力し、[ログイン]をクリックします。
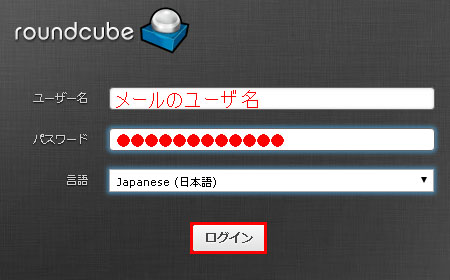
- [設定]をクリックします。

- [2要素認証]をクリックします。
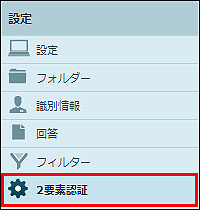
- 「2要素認証を行う」にチェックが入っていることを確認し、[QRコード表示]をクリックします。
表示したQRコードを、スマホの2段階認証アプリで読み取ります。
【主な2段階認証アプリ】
・Microsoft Authenticator
・Google Authenticator[iOS][Android]
※バックアップコードには適当な文字列を入力し、憶えておきます。
(スマホを紛失した場合等にバックアップコードを使用してログインできます)
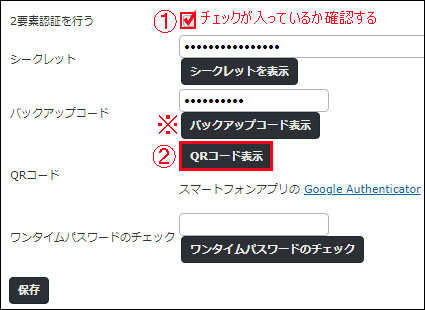
- 2段階認証アプリに表示された数字を入力して、[ワンタイムパスワードのチェック]をクリックします。
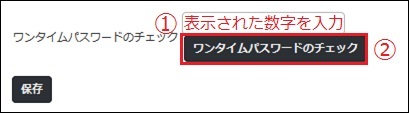
- [OK]をクリックします。
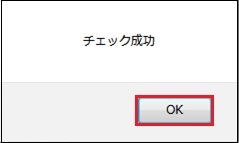
- [保存]をクリックし、「設定が保存されました」と表示された事を確認します。
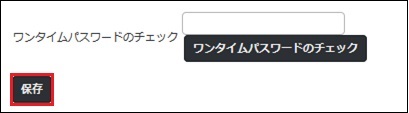

インターフェイスのスキンをスマートフォン対応の設定にします。
- [設定]−[ユーザーインターフェイス]の順にクリックします。
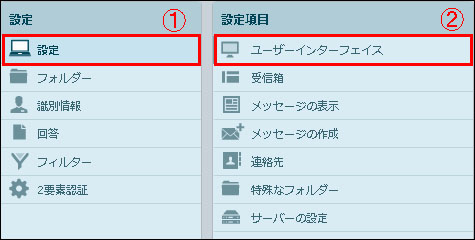
- 「Elastic」にチェックを入れ、[保存]をクリックします。
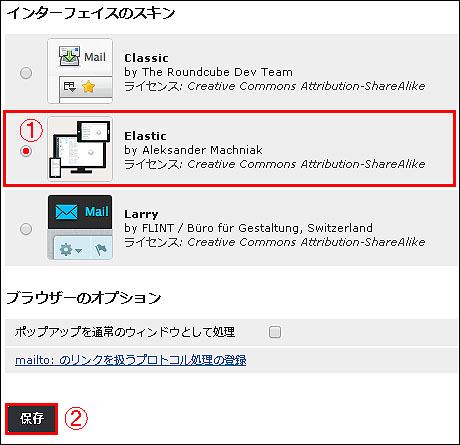
- 以上で初期設定は終了です。

- 新roundcubeを起動して、メールの「ユーザ名」、「パスワード」を入力し、[ログイン]をクリックします。
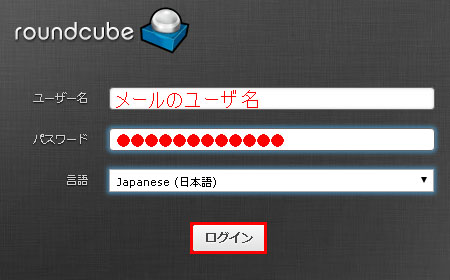
- メイン画面が表示されます。
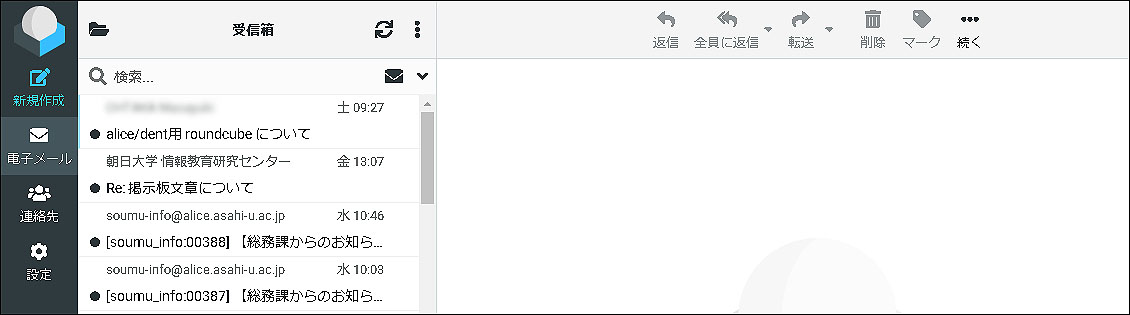

- 新roundcubeを起動して、メールの「ユーザ名」、「パスワード」を入力し、[ログイン]をクリックします。
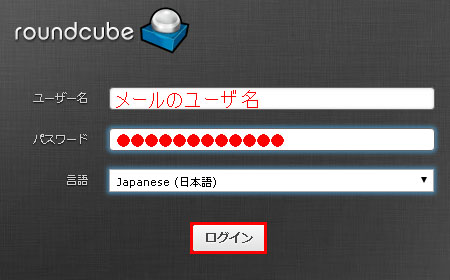
- スマホの2段階認証アプリに表示された「ワンタイムパスワード」を入力して、[ログイン]をクリックします。
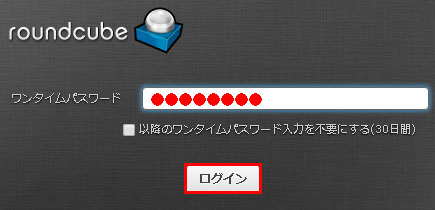
- メイン画面が表示されます。
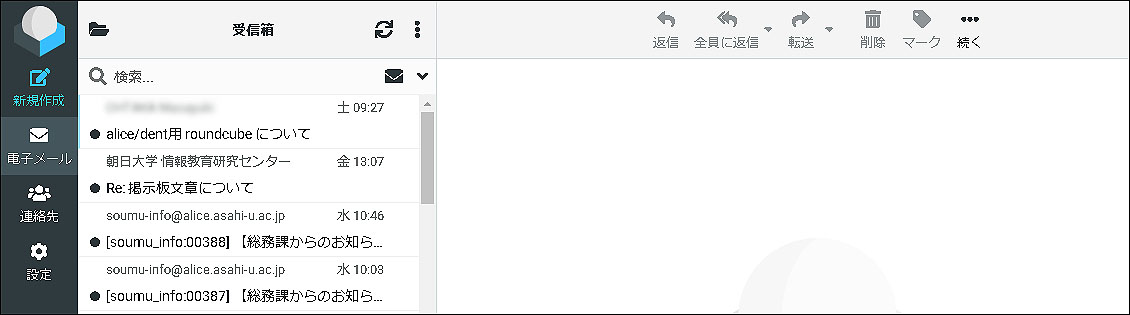

- [ログアウト]をクリックします。
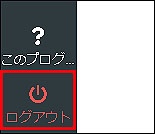
- ログアウトをすると、新roundcubeのログイン画面が表示されます。
[×(閉じる)]などをクリックしてWebブラウザを閉じます。
|